jika anda telah menyiapkan Virtual Machine sesuai dengan petunjuk saya diatas maka tampilan virtualbox nya adalah menjadi seperti ini
Virtual Machine tersebut saya setting dengan RAM 512 MB, dan kapasitas Harddisk 20 GB. untuk dapat menginstall Ubuntu 10.04, anda harus memiliki file iso dari instalasi ubuntunya. untuk mengunduh Ubuntu 10.04 anda bisa klik link ini.
kembali ke VirtualBox, klik settings -> pilih Storage maka tampil
pada tab Storage, pilih Disc yang Empty, kemudian pada bagian Attributes, klik logo CD, kemudian pilih Choose a virtual CD/DVD disk file, nah cari file iso yang tadi di download. setelah itu klik OK.
jika sudah selesai melakukan settingan CD-Drive, sekarang klik Start untuk memulai machine, tekan OK untuk konfirmasi pada jendela machine.
sesaat setelah booting akan muncul jendela install. pilih bahasa yg anda inginkan, dan jika anda ingin mencoba-coba Ubuntu sebentar maka pilih Try Ubuntu 10.04.3 LTS atau jika mau langsung instal cukup klik yg bawahnya Install Ubuntu 10.04.3 LTS. klik yg bawah, karena kita ingin instal langsung Ubuntunya
 |
| jendela virtual machine yang sedang diinstal Linux Ubuntu |
selanjutnya coba liat deh.. wuiih hebat.. dia tau otomatis lokasi kita hahaha. nah kalo settingan Jam sama lokasinya udah bener langsung klik forward
pilih susunan keyboard yang kita inginkan, hmm... saya pikir untuk yang ini, cukup biarkan saja begitu apa adanya, klik forward
naah ini dia nih yg agak pusing, anda harus menentukan partisi Ubuntu yg agak rumit apalagi buat pengguna awam -__-'. eeitz tapi tenang, karena ini dalam virtual machine dan sejak awal kita berasumsi jika yang digunakan adalah harddisk kosong. maka akan muncul 2 pilihan
pilihan pertama itu Erase and use the entire disk, maka Ubuntu akan secara otomatis menggunakan seluruh ruang dalam partisi harddisk tersebut.
pilihan kedua itu specify manually (advanced), kira-kira maksudnya itu biar kita sendiri yang nentuin partisi dan harddisk mana yg bakal kita pake buat instal ubuntu.
pilih yang specify manually (advanced) kemudian klik Forward
nah ini dia tabel partisi harddisk, dalam hal ini saya cuma menggunakan 1 harddisk kosong berkapasitas 20 GB (tentunya virtual)
klik tulisan /dev/sda itu merupakan harddisk pertama, untuk menginstal ubuntu, maka kita membutuhkan 3 partisi utama yaitu partisi sebagai swap, lalu partisi root atau "/", dan satu lagi partisi "/home". maka klik New Partition Table, kemudian jika ada peringatan klik continue, maka akan muncul tabel partisi baru
pertama kita siapkan partisi swap. Partisi swap ini berfungsi sebagai RAM virtual pada ubuntu. berdasarkan dari berbagai sumber partisi swap akan optimal bila berjumlah 2x lipat dari RAM fisik, karena disini saya menggunakan RAM 512 MB, maka swap akan berkapasitas sebesar 1024 MB atau 1 GB. maka klik Add. pilih Type for the new partition : Primary, pada kapasitasnya (dalam MB) tuliskan 1024 (1 GB). lalu pada pilihan Use as : swap area pilih ok
selanjutnya buat partisi root "/". klik add di free space kemudian pada jendela create new partition pilih Type for the new partition : Primary, pada kapasitasnya (dalam MB) tuliskan misalkan 10024 (10GB) . lalu pada pilihan Use as : Ext4 journaling file system, dan pada Mount point : /, pilih ok
sekarang sudah tersedia partisi swap, dan juga partisi root, selanjutnya klik add lagi di free space kemudian pilih Type for the new partition : Primary, pada kapasitasnya (dalam MB) biarkan apa adanya karena ini merupakan partisi terakhir. lalu pada pilihan Use as : Ext4 journaling file system, dan pada Mount point : /home, pilih ok
naah sekarang telah tersedia semua partisi yang dibutuhkan telah siap klik forward untuk tahap selanjutnya
kemudian tuliskan Nama anda, lalu username (nama yang digunakan untuk log in) serta password dan juga nama dari komputer Linux baru ini ^_^
jika anda menginginkan Ubuntu untuk langsung log in maka pilih option log in automatically, untuk sekedar proteksi pilih Require my password to log in, maka ubuntu akan meminta password tiap kali anda log in, kemudian klik forward
kemudian Ubuntu sudah siap install, cukup klik install dan tunggu beberapa saat
naah tunggu beberapa saat karena Ubuntu sedang diinstal di virtual machine anda ^_^
sekarang klik restart untuk menyelesaikan instalasi ubuntu
kini Ubuntu telah terinstal via virtual box, dan tentu saja pada virtual machine anda.. jadi selamat ber-Linux ria kawan ^_^
 |
| Linux Ubuntu 10.04.3 LTS |
dari blog bermanfaat ngnurines









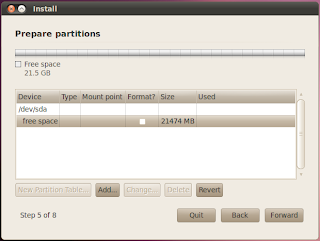









Tidak ada komentar:
Posting Komentar