Pada prinsipnya, cara menginstal linux tidak berbeda dengan instalasi OS Windows (yaa maksud ane mulai dari masukin CDnya ke CD Drive trus ubah setting Bios agar booting lewat CD dan ikuti instruksi selanjutnya). naah cuma bedanya tuh instalasi Ubuntu dengan Windows ada pada settingan partisinya, kalo windows itu dapat berjalan pada satu partisi, sementara Ubuntu butuh 3 partisi utama untuk dapat berjalan (yaitu : partisi swap, root "/", dan "/home").
Sementara perbedaan instalasi Linux Ubuntu via VirtualBox dengan install secara langsung ke Harddisk ada pada ruang lingkupnya. Jika pada VirtualBox, maka sistem Linux diinstal sebagai OS yang berjalan dalam sistem Windows, sementara jika Linux diinstal langsung maka sistem Linux akan berjalan sebagai OS yang berdiri sendiri, tidak menumpang pada sistem OS lain.
INTINYA, instalasi Linux via VirtualBox membuat OS Linux dapat berjalan dalam sistem Windows
SEMENTARA, instalasi Linux ke harddisk secara langsung disebut Clean InstallMisalkan saya asumsikan saya akan menginstal Ubuntu ke komputer dengan spesifikasi Harddisk 20 GB, dengan RAM 512 MB dan harddisk yang saya gunakan adalah harddisk kosong.
dan saya sudah memiliki CD instalasi Linux Ubuntu (Ubuntu 10.04.3 LTS), nah pertama anda harus booting komputer lalu masuk ke BIOS (biasanya dengan cara menekan keyboard Del atau F2 berulang-ulang saat di awal booting). kemudian dalam BIOS ubah Settingan Boot Priority atau Boot Sequence pada urutan pertama menjadi CD-ROM. hal ini bertujuan agar CD-Linux dapat di Boot (di jalankan saat komputer dinyalakan).
NB: Saya tidak dapat menjelaskan settingan BIOS terlalu detil karena setiap merk BIOS memiliki susunan dan daftar menu yang berbedasetelah Boot Priority telah diubah, jangan lupa untuk segera memasukkan CD Ubuntu ke CD ROM Drive. Kemudian simpan settingan BIOS dan Restart komputer.
Saat komputer kembali dinyalakan maka pada akan ada tampilan dengan tulisan kira-kira "Press any key to Boot from CD or DVD . . . ", nah itu artinya kira-kira pijit tombol kalo mau nyalain kompi lewat CD atau DVD, yaa tekan aja sembarang tombol di keyboard (sebagai contoh : tekan aja Enter).
Tunggu beberapa saat jika layar booting sudah muncul, maka segera akan tampil jendela install. pilih bahasa yg anda inginkan, ada dua pilihan pada jendela instalasi Try Ubuntu 10.04.3 LTS, untuk menjalankan Ubuntu 10.04.3 LTS secara Live CD (tanpa perlu instalasi) atau Install Ubuntu 10.04.3 LTS, pilihan ini yang digunakan jika ingin menginstal Ubuntu. klik Install Ubuntu 10.04.3 LTS
pada tampilan berikutnya, Ubuntu akan mengecek Lokasi kita, nah lihat apakah Region dan Time Zone kita telah benar (biasanya sih udah otomatis bener), klik forward
pilih susunan keyboard yang kita inginkan, cukup biarkan settingan yang ada bila kita memakai settingan USA, klik forward
Selanjutnya anda akan diminta untuk menentukan Partisi pada Ubuntu. Jika kita melakukan instalasi pada harddisk baru yang kosong, maka akan ada 2 pilihan yang tersedia yaitu :
pilihan pertama itu Erase and use the entire disk, maka Ubuntu akan secara otomatis menggunakan seluruh ruang dalam harddisk dan melakukan partisi secara otomatis.
pilihan kedua itu specify manually (advanced), maka Ubuntu membiarkan kita sendiri yang menentukan partisi harddisk untuk instalasi Ubuntu.
nah ini dia tabel partisi harddisk, dalam konteks ini saya menggunakan 1 harddisk kosong berkapasitas 20 GB.
Tulisan /dev/sda itu merupakan harddisk yang kosong yang kita gunakan. Untuk menginstal Ubuntu, maka kita membutuhkan 3 partisi utama yaitu partisi sebagai swap, lalu partisi root atau "/", dan satu lagi partisi "/home". maka klik New Partition Table untuk membuat partisi baru, kemudian jika ada peringatan klik continue, maka akan muncul tabel partisi baru bernama free space
pertama kita siapkan partisi swap. Partisi swap ini berfungsi sebagai RAM virtual pada Ubuntu. Selanjutnya klik Add. pilih Type for the new partition : Primary, pada kapasitasnya (dalam MB) tuliskan 1024 (1 GB). lalu pada pilihan Use as : swap area pilih ok
selanjutnya buat partisi root "/". klik add di free space kemudian pada jendela create new partition pilih Type for the new partition : Primary, pada kapasitasnya (dalam MB) tuliskan misalkan 10024 (10GB) . lalu pada pilihan Use as : Ext4 journaling file system, dan pada Mount point : /, pilih ok
sekarang sudah tersedia partisi swap, dan juga partisi root, selanjutnya klik add lagi di free space kemudian pilih Type for the new partition : Primary, pada kapasitasnya (dalam MB) biarkan apa adanya karena ini merupakan partisi terakhir. lalu pada pilihan Use as : Ext4 journaling file system, dan pada Mount point : /home, pilih ok
Kini 3 partisi utama yang dibutuhkan telah tersedia, klik forward untuk tahap selanjutnya
Pada tampilan berikutnya tuliskan Nama anda, lalu username (nama yang digunakan untuk log in) serta password serta nama dari komputer tersebut.
jika anda menginginkan Ubuntu untuk langsung log in maka pilih option log in automatically, atau pilih Require my password to log in, maka ubuntu akan meminta password tiap kali anda log in, atau Require my password to log in and to decrypt my home folder, untuk memproteksi file anda saat komputer tidak log in kemudian klik forward
Selanjutnya Ubuntu sudah siap install, cukup klik install dan tunggu beberapa saat
Proses instalasi akan berjalan sekitar 15-18 menit bergantung dari spesifikasi komputer yang anda gunakan
Jika tampilan progress bar telah selesai selesai ubuntu akan meminta Restart untuk menyelesaikan proses instalasi
jika instalasi telah selesai maka CD akan secara otomatis segera dikeluarkan, dan setelah restart anda agan di suguhi Log in form, masukkan User Name dan password anda, dan anda telah bisa menikmati Ubuntu
 |
| Linux Ubuntu 10.04.3 LTS |
dari blog bermanfaat ngnurines







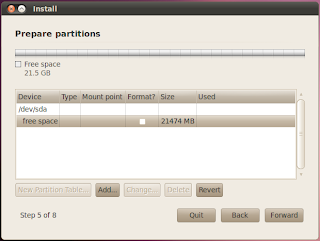









Tidak ada komentar:
Posting Komentar